屏幕截图软件 v9.6官方版
类似软件
精彩发现
换一换精品推荐
专题推荐
本类排行
- 1 查看
- 2 查看
- 3 查看
- 4深度截图
- 5快捷截图工具
- 6云脉ocr文字识别软件
- 7Sticky Previews
- 8视频截屏
- 9截图大师高级版
- 10劫色英雄
详情介绍
FastStone Capture (FSCapture) 是经典好用的屏幕截图软件,还具有图像编辑和屏幕录制两大功能,可以捕捉全屏图像,或者活动窗口、窗口内的控件对象截图、支持手绘区域自由截图,或者滚动窗口等等,支持所有主流图片格式。FastStone 捕获可保存为 BMP、GIF、JPEG、PCX、PNG、TGA、TIFF 和 PDF 格式的文件。FastStone Capture 已经支持固定区域截图和重复上次截取功能,也增强了滚动窗口截图性能,支持到各大浏览器的最新版本。

屏幕截图软件 v9.6官方版功能介绍
取色器
现在网上各式各样的取色器应该不少了,包括之前一直用的蓝色经典推荐的ColorSPY , Firefox 下还有一个专门的取色器扩展ColorZilla ,这些都是很好的软件。但自从使用了FS Capture 之后,这些我都很少用到了。原因很简单,各种取色软件的功能都大同小异,FS Capture 非常小巧,既然有这样一个小软件能够包含取色器、屏幕放大镜和截屏的功能,为什么还要为这些功能而分开多个软件呢。FastStone Capture 的取色支持RGB 、Dec 和Hex 三种格式的色值,而且还有一个混色器,取到颜色之后可以再编辑。

屏幕放大镜
这确实是一个不错的功能,特别是现在我们已经习惯用DIV 来对页面,DIV 之间的对齐不像 表 格那样容易控制,有时为了调整几个象素的偏差,不得不对着屏幕盯很久。有这样一个放大镜就方便多了。使用时只需点击一下FS Capture 窗口上的放大镜图标,鼠标变成一个放大镜的样子,然后在需要放大的地方按下左键就可以了,就像手里真的拿着一个放大镜一样。可以设置放大倍 律,放大镜的尺寸,外观(圆形,矩形以及圆角矩形)以及是否平滑显示,按ESC 键或单击右键可退出放大镜。
屏幕录像机
屏幕录像机功能可以录制屏幕动作,将窗口/对象、矩形区域或全屏区域的屏幕录制为高清晰 WMV 视频。
截屏
包括了全屏截取,当前活动窗口截取,截取选定区域,多边形截取和截取滚动页面等,基本上常用的都有了。特别是滚动截取,许多朋友为了这个功能不惜安装各种重量级的截屏软件,甚至四处下载各种软件的破解器—— 忘了说了,FS Capturte 是一款免费软件!
图像浏览/ 编辑
FS Capture 还包括快速浏览/ 编辑图像的功能,可以点击主窗口的“ 打开” 图标快速打开一幅图片,进行简单的缩放、裁切、旋转、加文字等轻量级的操作。把网页中图片拖到FS Capture 的窗口上,会快速打开图像浏览窗口。
屏幕截图软件 v9.6官方版常见问题
FastStone Capture 如何截取网页长图
选择功能
双击打开软件,并选择界面当中“捕捉滚动窗口”功能选项;

开始截图
按住“CTRL”键来选择你要截图大小和区域,然后就会出现一个红色的框框,我们点击向下的滚动条;

截图完成
截图完成之后,点击“ESC”按钮即可停止截取网页长图,并一键保存哦。
FastStone Capture 放大镜功能如何使用
当前,FastStone Capture 放大镜功能主要有以下三类:
一、点击软件主界面中的“设置”功能,并点击“屏幕放大镜”,即可实现当前屏幕点击内容的放大;
原始界面:

放大后:

二、点击“打开软件”在编辑窗口中,有针对截图放大、缩小功能,显示比例设置功能;

三、点击“打开软件”在编辑窗口中,截图聚光灯展示、重点突出功能;

屏幕截图软件 v9.6官方版更新日志
v9.4 版本更新:2020年8月21日
– 添加了 OneNote 输出选项
– 在“设置-编辑器”标签中添加了 3 个选项:
– “在绘制中设置默认工具”
– “高亮显示活动标签”
– “使用工作区对标签进行分组”。此选项允许您在多个工作区中组织和分组捕获的图像(标签)。每个工作区都会记住其最后使用的文件夹,并且就像 FastStone 编辑器的单独实例一样工作。
– 在“ Windows 启动时运行”中添加了“留在屏幕上”和“最小化到系统托盘”选项
– 添加了“发送到新标签”(Alt+C)以将当前标签复制为一个新标签
– 在“延迟捕获”中添加了一个倒计时文本框
– 在“设置”窗口中添加了“应用”按钮
– 在绘图工具的“插入鼠标指针”中添加了 2 个图标(左/右点键)
– 增强了“另存为”和“打开”对话框:
– 在“另存为”对话框中添加了“按住 Alt 键可在此窗口后查看”选项
– 可调整大小
– 大小和位置保留以备下次使用
– 为隐藏的工具栏添加了“延迟显示”选项(在“设置 – 工具栏”标签中点击击“…”)
– 为“聚光灯”效果添加了预览选项
– 在“捕获固定区域”中添加了右键点击菜单
– 在“从扫描仪获取图像”中添加了对比度和伽玛自动调整,并增强了去歪斜算法。
– 为 FastStone 编辑器的工具栏按钮添加了提示
– 在绘制工具中,按 Tab/Shift+Tab 可循环浏览绘制工具。
– 增强了“屏幕取色器”。 选择一种屏幕颜色后,点击“新建”颜色框可微调颜色。
– 增强了打印对话框。现在你可以:
– 以批处理模式打印多张图像
– 在标题区域中打印文件名
– 增强了边缘/水印。水印图像可调整大小。
– 添加了 3 个选项增强了“使背景透明”(Ctrl+T):预览、公差和抗锯齿。
– 添加了 2 个选项增强了“绘图工具”中的“颜色填充”:公差和透明填充。
– 优化了绘图工具的加载速度。现在重新打开的速度更快。
– 许多其他小的改进和错误修复。
猜您喜欢
-

屏幕截图软件 v9.6官方版 图像捕捉/ 3.2M
-

屏幕截图软件 v9.6官方版 图像捕捉/ 27.7M
-

屏幕截图软件 v9.6官方版 图像捕捉/ 2.2M
-

屏幕截图软件 v9.6官方版 图像捕捉/ 356KB
-

屏幕截图软件 v9.6官方版 图像捕捉/ 79.8M
-

屏幕截图软件 v9.6官方版 图像捕捉/ 218KB
-

屏幕截图软件 v9.6官方版 图像捕捉/ 20.0M
-

屏幕截图软件 v9.6官方版 图像捕捉/ 53.1M
-

屏幕截图软件 v9.6官方版 图像捕捉/ 891KB
-
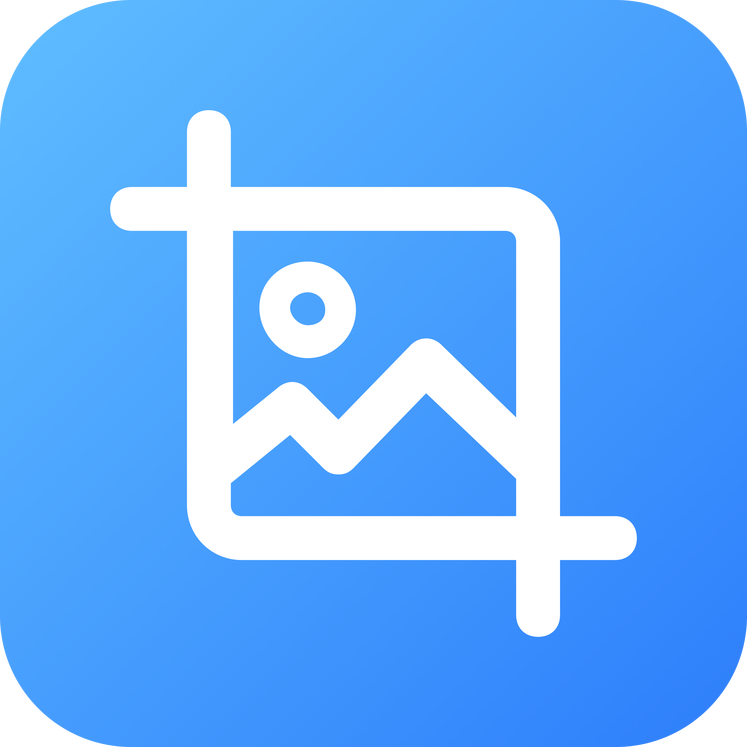
屏幕截图软件 v9.6官方版 系统工具/ 27.3M
-

屏幕截图软件 v9.6官方版 摄影摄像/ 42.1M
-

屏幕截图软件 v9.6官方版 摄影摄像/ 25.1M
-

屏幕截图软件 v9.6官方版 摄影摄像/ 84.4M
-

屏幕截图软件 v9.6官方版 摄影摄像/ 26.2M
-

屏幕截图软件 v9.6官方版 摄影摄像/ 50.3M
-

屏幕截图软件 v9.6官方版 摄影摄像/ 67.3M
-
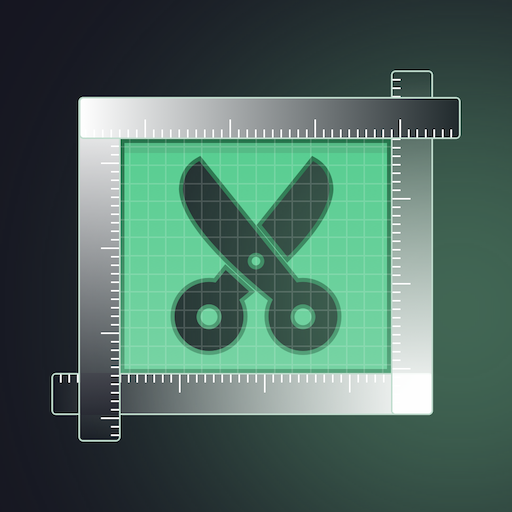
屏幕截图软件 v9.6官方版 摄影摄像/ 84.4M
-

屏幕截图软件 v9.6官方版 摄影摄像/ 13.0M
-

屏幕截图软件 v9.6官方版 图像捕捉/ 3.2M
-

屏幕截图软件 v9.6官方版 图像捕捉/ 27.7M
-

屏幕截图软件 v9.6官方版 图像捕捉/ 485KB
-

屏幕截图软件 v9.6官方版 图像捕捉/ 11.6M
-

屏幕截图软件 v9.6官方版 图像捕捉/ 3.3M
-

屏幕截图软件 v9.6官方版 屏幕录像/ 32.5M
-

屏幕截图软件 v9.6官方版 图像捕捉/ 2.8M
-

屏幕截图软件 v9.6官方版 图像捕捉/ 1.1M
-

屏幕截图软件 v9.6官方版 图像捕捉/ 24.4M
-

屏幕截图软件 v9.6官方版 图像捕捉/ 3.2M
-

屏幕截图软件 v9.6官方版 图像捕捉/ 11.6M
-

屏幕截图软件 v9.6官方版 图像捕捉/ 5.1M
-

屏幕截图软件 v9.6官方版 图像捕捉/ 161.7M
-

屏幕截图软件 v9.6官方版 图像捕捉/ 2.7M
-

屏幕截图软件 v9.6官方版 浏览器插件/ 279KB
-

屏幕截图软件 v9.6官方版 图像捕捉/ 9.6M
-

屏幕截图软件 v9.6官方版 图像捕捉/ 28.9M
-

屏幕截图软件 v9.6官方版 图像捕捉/ 2.1M
-

屏幕截图软件 v9.6官方版 图像捕捉/ 3.2M
-

屏幕截图软件 v9.6官方版 图像捕捉/ 27.7M
-

屏幕截图软件 v9.6官方版 图像捕捉/ 485KB
-

屏幕截图软件 v9.6官方版 图像捕捉/ 11.6M
-

屏幕截图软件 v9.6官方版 图像捕捉/ 3.3M
-

屏幕截图软件 v9.6官方版 图像捕捉/ 2.8M
-

屏幕截图软件 v9.6官方版 图像捕捉/ 2.4M
-

屏幕截图软件 v9.6官方版 图像捕捉/ 3.2M
-

屏幕截图软件 v9.6官方版 图像捕捉/ 14.0M

























